前兩篇文章中,我們說明了安裝 TeamCity 與增加 Build Agent的設定步驟,而在這一篇我會簡單介紹 TeamCity 的操作介面與如何設定 build configuration(建置設定) 功能,讓大家能在 TeamCity 上進行基本操作。本篇文章若有錯誤或任何建議,請各位先進不吝提出,謝謝!
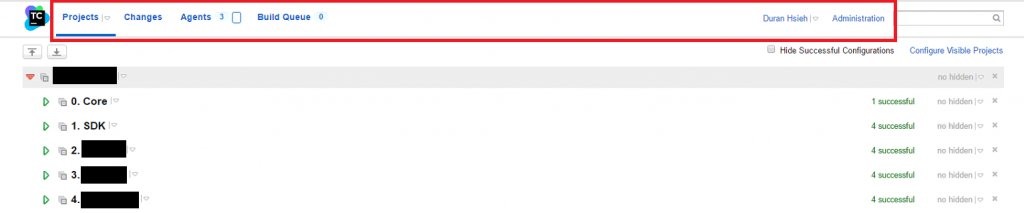
在 TeamCity 網頁最上方導覽功能包含了 Project, Change, Agents 與 Build Queue,右邊包含目前使用者的姓名、Administration與搜尋功能。
'
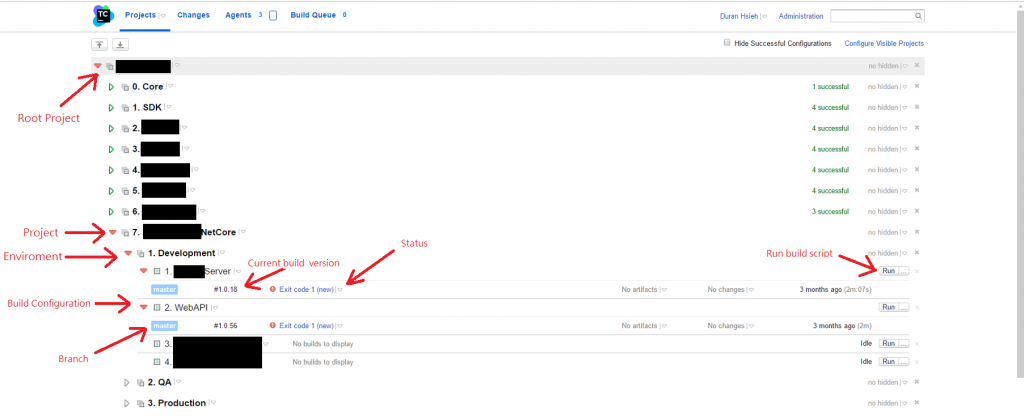
專案儀錶板為最主要操作畫面,在這個畫面列出了專案、子專案與底下每一個 Build Configuration,開發人員可以手/自動選擇那一個 Branch 與 Agent 執行建置工作,並檢視每個建置工作執行進度與結果。我們通常在每個專案底下皆會設定子專案來進行分類與管理,像是區分:
如上圖所例, Devops 開發流程依據需求通常會區分 Dev, QA, Staging, Production...等不同環境,一來讓開發人員、測試人員與發佈管理人員工作的時候不會互相影響,二來嚴謹循序的佈署流程讓問題發生率降至最低。專案儀錶板也顯示了佈署版本號碼與工作執行狀態,讓開發人員可以透過這些資訊了解自動化執行情況,一旦錯誤發生,開發人員也能夠過 log 了解哪一個工作階段(編譯? 測試? 佈署?)發生錯誤。
'
註:若您看不到Administration,請確認您有足夠權限
Step 1 我們點選右上角 Administration,在 Projects 功能頁面內,點選 Create Project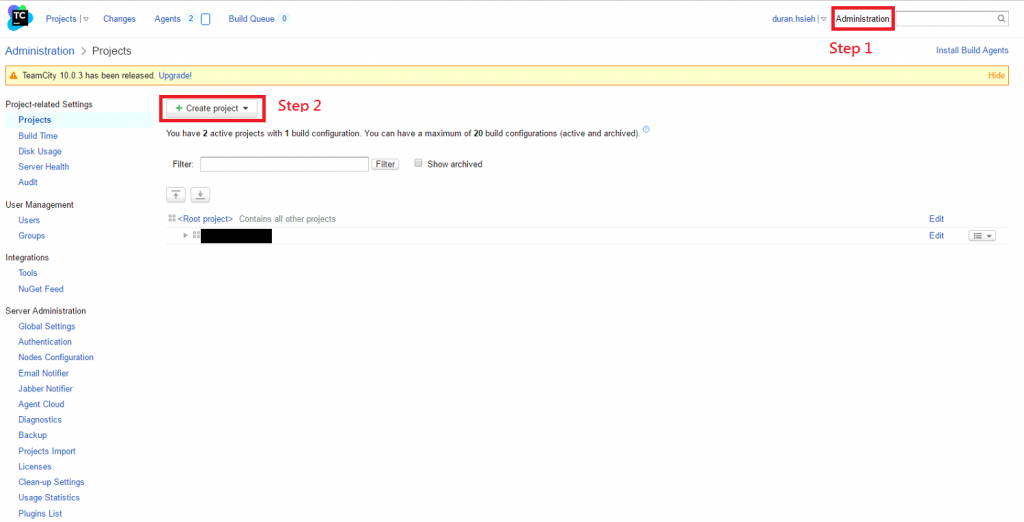
Step 2 輸入 Project Name,ID會隨著name自動產生(您也可以自行修改)。輸入完成後點 Create。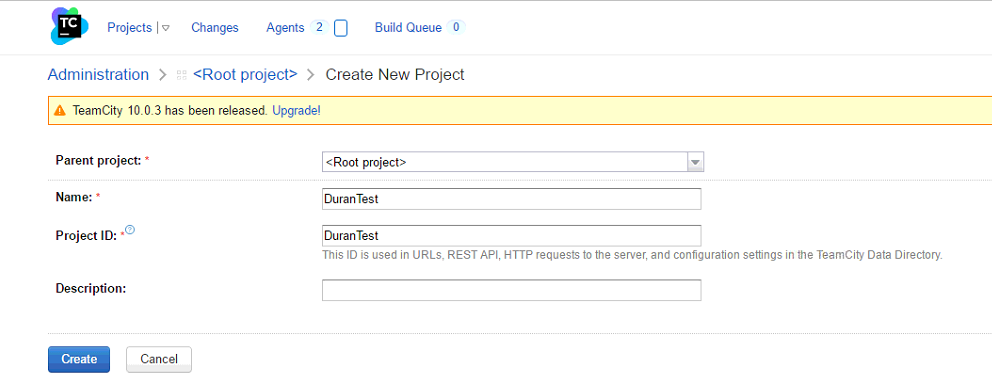
Step 3 您可以在 Project 底下建立 Sub Project 方便進行管理;您也可以直接開始 Build Configuration 設定,或建立 Build Template 讓其他 Build Configuration 繼承使用。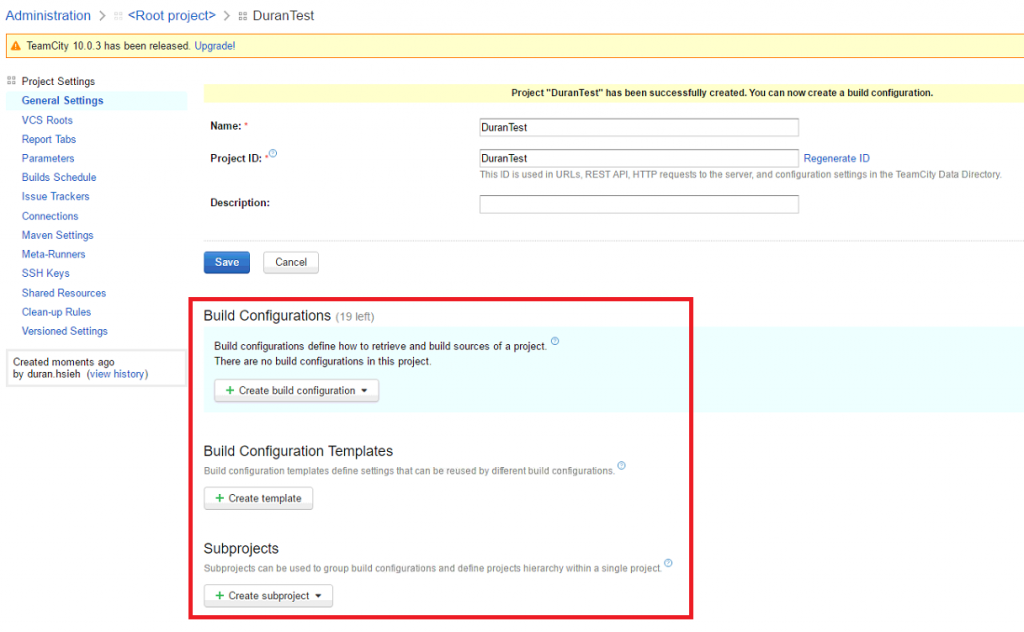
Step 4 我們在建立一層 Sub Project 進行環境管理,名稱為 Dev 。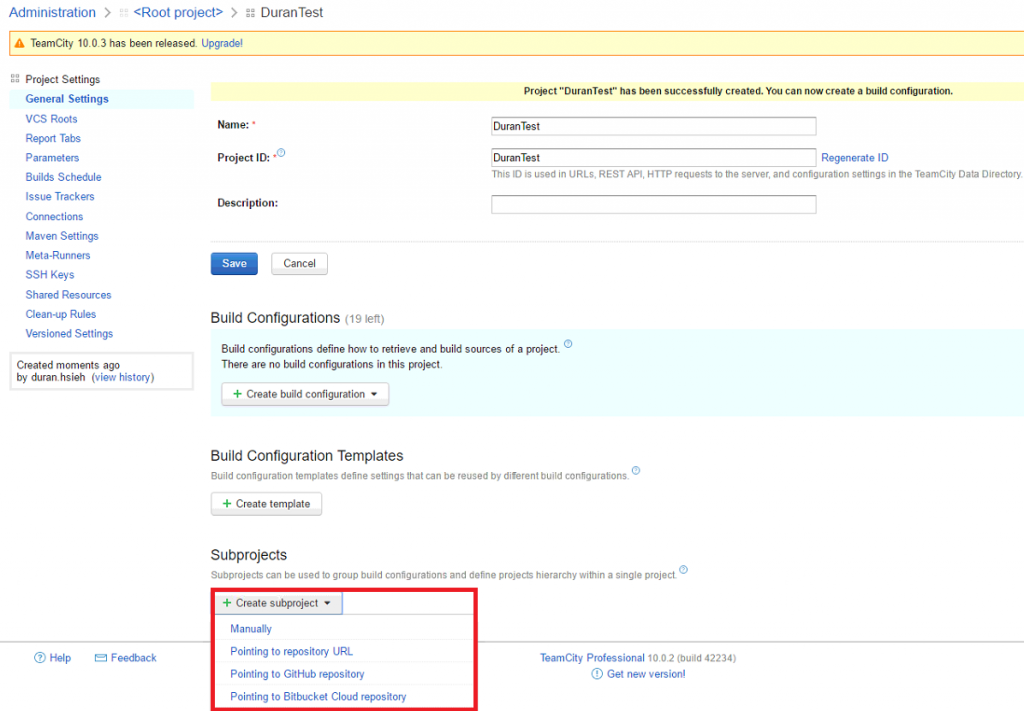
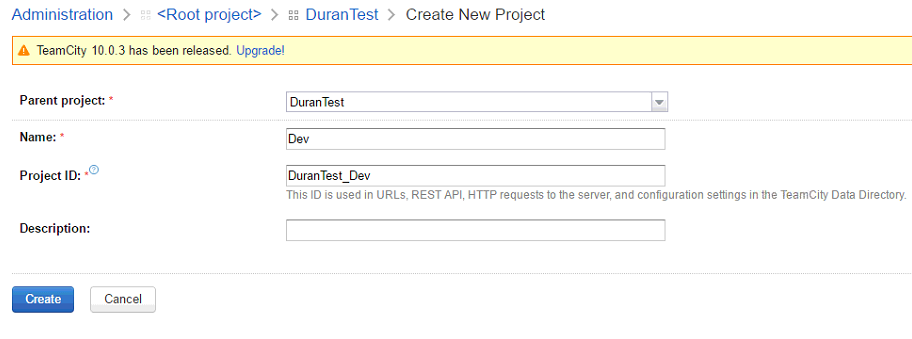
Step 5 建立好 Sub Project,我們開始建立一個新的 Build Configuration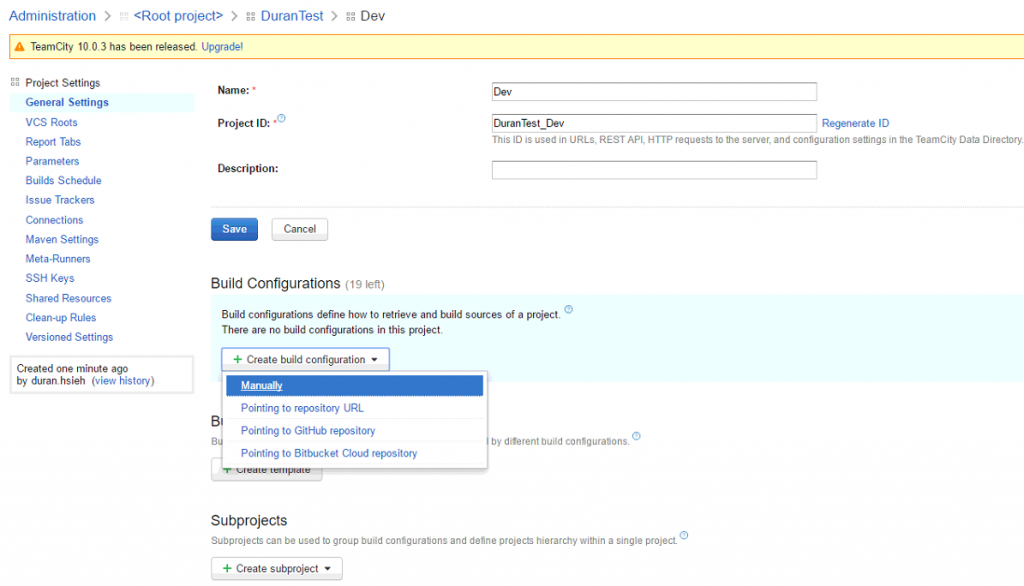
Step 6 輸入 Build Configuration name 與 ID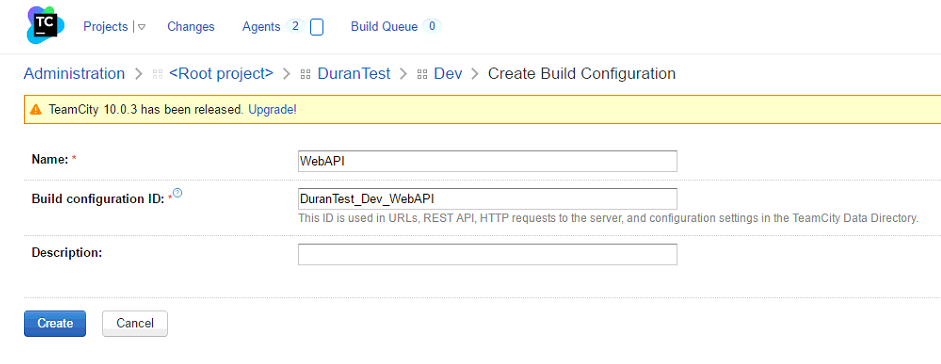
Step 7 第一次建立 Build Configuration 會進入下面畫面,輸入版本控管相關資訊設定(CVS)(像是 url、帳號與密碼等),這裡有多種不同 CVS 設定提供選擇;您也可以按下 skip 略過 CVS 設定。
註:但並非所有 Build Configuration 需要這些資訊,如:壓力測試就不需要輸入CVS相關資訊。您可以依據需求進行設定。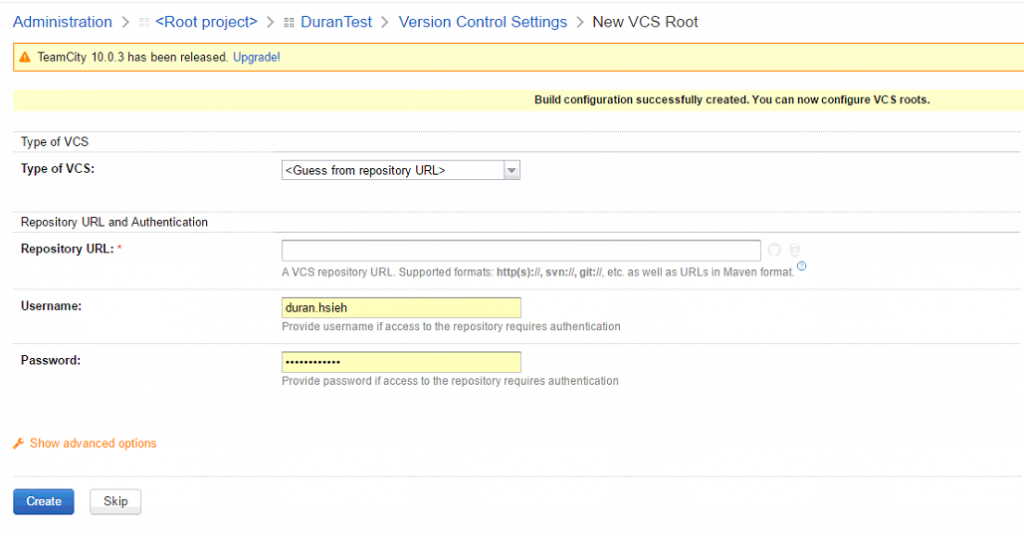
Step 8 來到 Build Configuration 設定畫面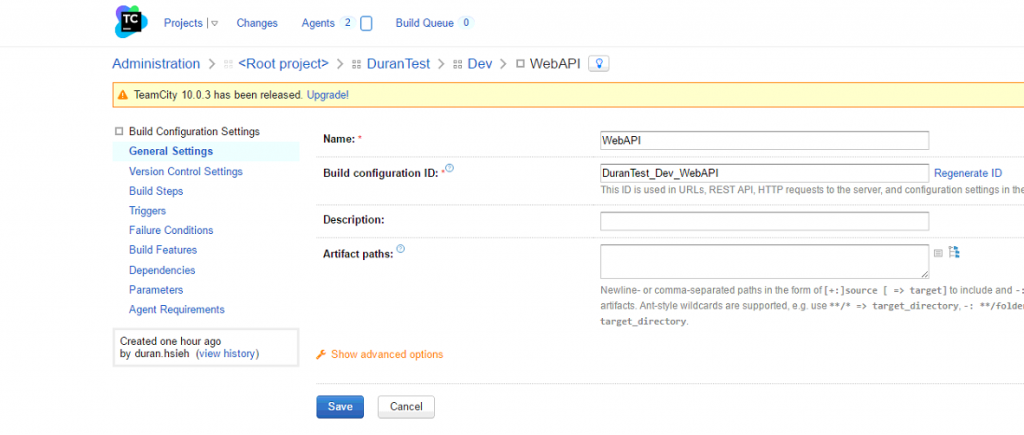
如上圖,您能看見左邊有些設定選項(只介紹常用的,其他部分略過):
我們會在 Build Steps 內設定每一個自動化流程的步驟:TeamCity Agents將透過內部預設或自行撰寫的 Build scripts 執行每一個步驟。我們將在後面的章節說明如何使用 Gulp 與 Powershell 來撰寫 Build scripts,在本章節只先做簡單介紹。
Step 9 返回 Project,您可以看見建置的結果。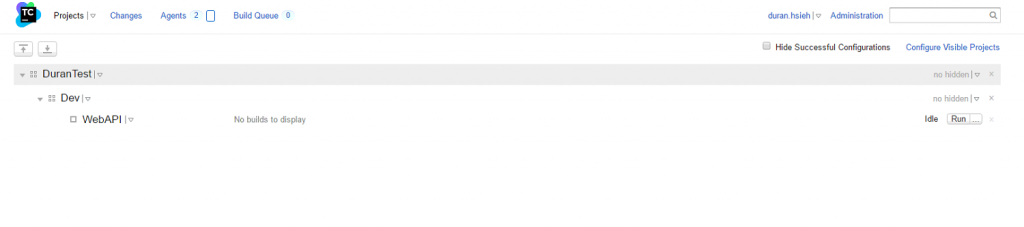
'

如上圖,當執行工作的時候,會顯示進度條與預估時間;而發生錯誤或測試失敗的時候,可以點選狀態旁的小三角形按鈕 -> Build log 來檢視詳細錯誤訊息(非常重要)
'
上一篇:TeamCity 增加 Agents
下一篇:ASP.NET Core 介紹與安裝
返回目錄
無
註:本系列文章將於2016 IT邦幫忙鐵人賽進行同時,一併發佈於個人blogger與dotblog。
